Assalamualaikum.. Haihai Sobat Sharing, gimana kabarnya? mudah-mudahan sehat ya.. mungkin udah lama yah ngga liat saya posting tulisan di blog ini, hhehe.. dikarenakan beberapa hal blog ini jadi terbengkalai dan ngga terurus.
Oke lah untuk mengawali perjumpaan kita setelah lama vakum ngisi konten di sini kali ini Sharing Bareng akan share sedikit materi yang didapat di tempat kuliah. Sesuai judulnya kita akan ngebahas mengenai hal yang harus dipersiapkan untuk memulai membuat program java. *wahwah.. ini si admin lama ngga muncul dateng2 langsung sharing soal pemrograman,, :3 | ya karena kemaren juga ada beberapa sahabat saya yang nanya2 dan tertarik buat belajar juga, jadi mending mulai sharing disini aja dah..
Yupp, karena saat ini saya sedang kuliah di Fakultas Teknik khususnya Teknik Informatika, maka kedepannya mungkin saya akan share hal-hal yang berkaitan dengan pemrograman. Sebenernya sih nantinya untuk menunjang tugas-tugas kuliah juga, sayang kan kalo punya materi tapi di simpen sendiri. *sendirian itu ngga enak loh.. | hhaha.. malah curcol.. :v
Yaudah-yaudah, daripada kelamaan mukodimahnya mending langsung mulai aja, so.. selamat membaca :D
Persiapan Sebelum Mempelajari Pemrograman Java
Sebelum kita memulai untuk belajar membuat dan mengembangkan program java, kita perlu mempersiapkan beberapa aplikasi yang dibutuhkan terlebih dahulu. Pertama adalah aplikasi pengembang, semua aplikasi pengembang yang kita butuhkan sudah dijadikan satu paket, yaitu Java Development Kit (JDK). Untuk mendapatkan Java Development Kit (JDK) ini kita bisa langsung mengunduhnya dari website Oracle, http://www.oracle.com/.
 |
| Gambar 1.1 Download JDK di Website Oracle |
Adapun komponen-komponen yang ada pada Java Development Kit ini adalah sbb:
a. Kompilator/compiler (javac)
b. Interpreter program java (java)
c. Applet viewer (appletviewer)
d. Debugger (jdb)
e. Class file disassembler (javap)
f. Header and stub file generator (javah)
g. Documentation generator (javadoc)
h. Applet demo
i. Kode sumber java API
Melakukan Instalasi JDK
Setelah kita selesai men-download file JDK yang diperlukan, maka langkah selanjutnya adalah melakukan instalasi JDK tersebut pada komputer kita, disini saya menggunakan JDK versi 8.
Berikut adalah langkah-langkah dalam melakukan proses instalasi JDK:
Berikut adalah langkah-langkah dalam melakukan proses instalasi JDK:
Seperti instalasi software pada umumnya, pertama-tama jalankan file installer JDK yang sudah kita download tadi (jdk-8u31-windows-i586.exe), maka akan tampil proses instalasi seperti berikut,
 |
| Gambar 1.2. Instalasi JDK 8 |
Pilih Next untuk memulai proses instalasi JDK 8
 |
| Gambar 1.4. Kotak dialog custom setup JDK 8 |
Pilih fitur yang akan di-install sesuai dengan kebutuhan dan tentukan lokasi instalasi, jika sudah > klik Next
 |
| Gambar 1.5. Kotak dialog progress instalasi JDK 8 |
Pada saat melakukan instalasi JDK, kita juga perlu meng-install JRE (Java Runtime Environment) yang akan kita butuhkan nanti saat akan menjalankan program java yang kita buat.
 |
| Gambar 1.6. Menentukan lokasi instalasi JRE 8 |
Tentukan lokasi instalasi JRE 8 > klik Next
 |
| Gambar 1.7. Kotak dialog progress instalasi JRE 8 |
 |
| Gambar 1.8. Proses instalasi JDK 8 selesai |
Setting Path ke Folder Instalasi JDK
Setelah proses instalasi JDK dan JRE selesai, selanjutnya kita perlu melakukan setting path ke folder JDK. Hal ini diperlukan supaya file-file JDK yang diperlukan dapat di panggil dari folder mana saja.
Berikut adalah langkah-langkah untuk melakukan setting path ke folder JDK:
Pertama klik Start > pilih Control Panel > pilih System and Security > pilih System > pilih menu Advanced system setting, maka akan terlihat tampilan System Properties
 |
| Gambar 2.1. System properties |
 |
| Gambar 2.2. Environment variabels |
 |
| Gambar 2.3. Lokasi folder BIN dari JDK |
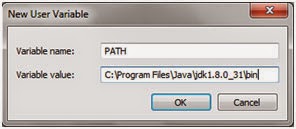 |
| Gambar 2.4. Menambahkan variabel baru |
 |
| Gambar 2.5. Edit variabel path yang sudah ada |
 |
| Gambar 2.6. Memastikan setting path folder JDK sudah benar |
Nah sampai disini persiapan kita untuk memulai belajar pemrograman java sudah selesai. Silahkan tinggalkan komentar jika ada penjelasan diatas yang masih kurang jelas. Sampai ketemu lagi di kesempatan sharing selanjutnya, InsyaAllah kita akan membahas lebih lanjut tentang dasar-dasar pemrograman java. Kurang dan lebihnya mohon di maafkan, mudah-mudahan ada manfaatnya. Akhir kata, Wassalamualaikum.. :D


.png)




0 komentar:
Posting Komentar