Assalamualaikum, apa kabar nih sobat sharing? moga-moga sehat-sehat semuanya ya :D, woh.. sedikit kikuk juga setelah lama ga ngurus blog ini. Nah pada kesempatan kali ini saya akan share mengenai cara untuk membuat Flashdisk menjadi media instalasi sistem operasi.
Apaan sih ini? kalo biasanya kita mau install OS di komputer pake CD atau DVD itu kan gampang karena di komputer ada CD drivenya *itu loh yg buat masukin kaset kaya vcd/gw juga tau om -_-, gimana kalo mau install ulang laptop atau netbook yang ga ada CD/DVD Drivenya? nah cara ini mungkin bisa jadi solusinya, so selamat membaca :D
Cara membuat Bootable USB Windows untuk menginstal Windows Xp/Vista/7 dan kawan-kawannya menggunakan media Flashdisk. Disini saya akan memberikan contoh untuk membuat Bootable USB Windows Xp:
1. Pertama siapkan dulu flashdisk dengan kapasitas minimal 1GB untuk Windows Xp atau 4GB untuk Windows 7 *secukupnya ya :D. Siapkan juga CD installer Windowsnya, ingat kita membutuhkan file ISO dari CD tersebut.
Kalo file installer OSnya masih berupa CD/DVD kita butuh komputer yang ada CD/DVD Drivenya buat bikin file ISO dari CD installer tadi, tapi kalo memang kondisinya ga memungkinkan, temen sharing bisa juga cari-cari di Internet untuk file ISOnya atau minta sama temen yang kira-kira punya.
2. Format flasdisk tersebut menjadi NTFS, tunggu prosesnya sampai selesai.
3. Setelah format flasdisk menjadi NTFS, saatnya kita buka software Power ISO, kalo belum punya softwarenya bisa di download disini :D.
4. Kalo udah punya dan udah dibuka softwarenya, sekarang lihat pada tab menu diatas.
5. Silahkan pilih "Tools" pada menu, lalu pilih "Create Bootable USB Drive..."
6. Lanjut, perhatikan kolom "Source Image File:", klik, dan cari File ISO Windowsnya, lalu pilih "Open".
7. Lalu pada "Destination USB Drive", pilih Flashdisk mana yang akan dijadikan bootable Windowsnya.
8. Setelah langkah 1 sampai 7 diatas sudah selesai semua, lanjutkan dengan klik "Start", tunggu hingga proses burning selesai, proses burning ke flashdisk akan cukup memakan waktu *bisa ditinggal ngopi atau ngeteh hhe.
9. Nah, prosespun selesai dan Flashdisk siap digunakan untuk menaginstal windows di laptop atau komputer sobat sharing.
Oke mungkin sekian dulu dari saya, mudah-mudahan sedikit bacaan di atas ada manfaatnya buat temen sharing sekalian, akhir kata Wassalamualaikum :D
Referensi
Apaan sih ini? kalo biasanya kita mau install OS di komputer pake CD atau DVD itu kan gampang karena di komputer ada CD drivenya *itu loh yg buat masukin kaset kaya vcd/gw juga tau om -_-, gimana kalo mau install ulang laptop atau netbook yang ga ada CD/DVD Drivenya? nah cara ini mungkin bisa jadi solusinya, so selamat membaca :D
Cara membuat Bootable USB Windows untuk menginstal Windows Xp/Vista/7 dan kawan-kawannya menggunakan media Flashdisk. Disini saya akan memberikan contoh untuk membuat Bootable USB Windows Xp:
1. Pertama siapkan dulu flashdisk dengan kapasitas minimal 1GB untuk Windows Xp atau 4GB untuk Windows 7 *secukupnya ya :D. Siapkan juga CD installer Windowsnya, ingat kita membutuhkan file ISO dari CD tersebut.
Kalo file installer OSnya masih berupa CD/DVD kita butuh komputer yang ada CD/DVD Drivenya buat bikin file ISO dari CD installer tadi, tapi kalo memang kondisinya ga memungkinkan, temen sharing bisa juga cari-cari di Internet untuk file ISOnya atau minta sama temen yang kira-kira punya.
2. Format flasdisk tersebut menjadi NTFS, tunggu prosesnya sampai selesai.
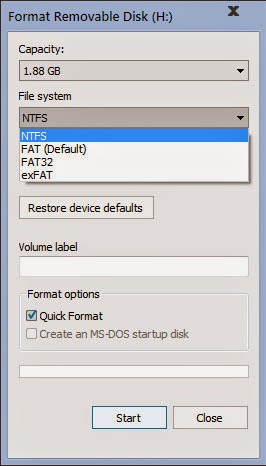 |
| Format Flashdisk menjadi NTFS |
3. Setelah format flasdisk menjadi NTFS, saatnya kita buka software Power ISO, kalo belum punya softwarenya bisa di download disini :D.
4. Kalo udah punya dan udah dibuka softwarenya, sekarang lihat pada tab menu diatas.
5. Silahkan pilih "Tools" pada menu, lalu pilih "Create Bootable USB Drive..."
 |
| Create Bootable USB Drive |
6. Lanjut, perhatikan kolom "Source Image File:", klik, dan cari File ISO Windowsnya, lalu pilih "Open".
7. Lalu pada "Destination USB Drive", pilih Flashdisk mana yang akan dijadikan bootable Windowsnya.
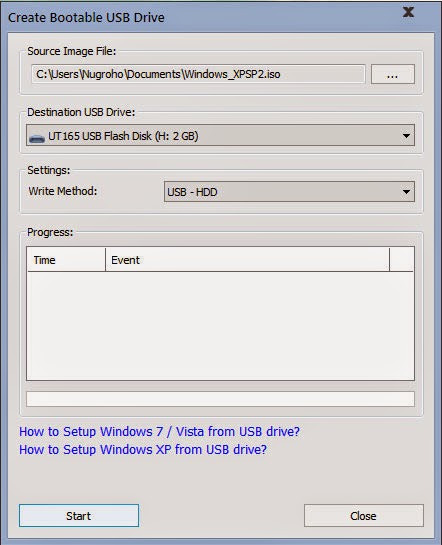 |
| Sesuaikan Source file ISO sama Drive Flashdisknya |
8. Setelah langkah 1 sampai 7 diatas sudah selesai semua, lanjutkan dengan klik "Start", tunggu hingga proses burning selesai, proses burning ke flashdisk akan cukup memakan waktu *bisa ditinggal ngopi atau ngeteh hhe.
9. Nah, prosespun selesai dan Flashdisk siap digunakan untuk menaginstal windows di laptop atau komputer sobat sharing.
 |
| Proses selesai & flashdisk siap digunakan |
Oke mungkin sekian dulu dari saya, mudah-mudahan sedikit bacaan di atas ada manfaatnya buat temen sharing sekalian, akhir kata Wassalamualaikum :D
Referensi


.png)
